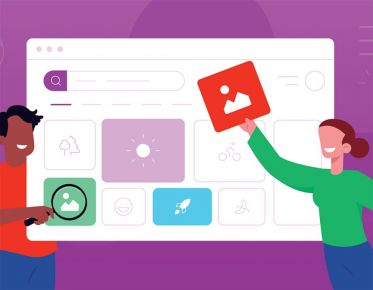GOOGLE CÍMKEKEZELŐ? AZ MI LEHET? MIK AZOK A MÉRŐKÓDOK A MEGOLDÁS GOOGLE TAG MANAGER EGY PÉLDA: GOOGLE ANALYTICS KÓD BEILLESZTÉSE
Weboldal készítés során eddig gondot okozott a különböző mérőkódok beillesztése és a folyamatos változtatása az oldalba. Erre nyújt nekünk nagyszerű megoldást a Google Tag Manager vagy magyarul a Google Címkezelő.
GOOGLE CÍMKEKEZELŐ? AZ MI LEHET?
Elég furcsán hangzik az, hogy címkezelő? Félreértelmezhető. Címkékkel különböző blogokban szoktunk találkozni. A bejegyzéseket szokták címkékkel vagy más néven tagekkel jelölni és ez által kategórizálni. De vajon minek kellene ezeket a címkéket kezelni, szerkeszteni és mi köze ennek a Google-höz?
A válasz az, hogy semmi. A Google Tag Managernek semmi köze ezekhez a címkékhez. A címkezelő egy nagyon rossz fordítása a Google Tag Managernek. A feladata a különböző követkódokat rendszerezni és beilleszteni a weboldalra úgy, hogy ne kelljen ténylegesen a weboldal forráskódjához hozzányúlni.
MIK AZOK A MÉRŐKÓDOK
Ha elkészítünk egy weboldalt, akkor szeretnénk a látogatók viselkedését vizsgálni más néven mérni, hogy felfedezzük a weboldal gyenge pontjait és erősítsük azokat. Az egyik legnépszerűbb analitikai eszköz a Google Analytics. Ez szinte az összes weboldal használja. Ennek a beépítése egyszerű és az összes oldalba benne kell lennie.
Később viszont szeretnénk mondjuk a facebookon hirdetni. Mit látunk? Saját mérőkódot kell beépíteni, hogy nyomon tudja követni a hirdetéseink eredményességét. Akkor építsük be ezt is. Felhívjuk a webesünket, aki ha éppen van szabad kapacitása beépíti a weboldalba. Ez elég körülményes.
Aztán jön a következő mérőkód és így tovább. Minden alkalommal kapcsolatba fogunk lépni a webes céggel és megvárjuk, ameddig beállítják a mérőkódokat? Ez nagyon időigényes.
Ha pedig webes oldalról nézzük, akkor nekik sem jó. A sok mérkód egyre átláthatatlanabbá teszi a kódot és a folyamatos mérőkód beiilesztés nekik is idő vesz igénybe.
Hogy tovább bonyolítsam a dolgot, van olyan mérkőd, amit nem csak az összes oldalra kell betenni, hanem csak egy speciális oldalra. Például egy űrlap kitöltésének az eredményét mérő köszönő oldalra.
Látható, hogy erre kell valami megoldás.
A MEGOLDÁS GOOGLE TAG MANAGER
Én a magam részéről már nagyon vártam egy ilyen rendszert. Nagyon sok terhet le tud venni a webes válláról és az ügyfeleknek is nagy könnyebséget okoz.
A Tag Manager lényege, hogy a honlap készítő webessel a kódba be kell illeszteni a megfelelő kódot és onnantól kezdve a különböző mérőkódokat és egyéb plusz kódokat egy külső rendszer segítségével úgynevezett tárolókon keresztül be lehet illeszteni. Ez elég jól hangzik nem? Ráadásul még azt is be tudjuk állítani, hogy az adott kódrészlet melyik oldalon vagy oldalakon jelenjen meg.
EGY PÉLDA: GOOGLE ANALYTICS KÓD BEILLESZTÉSE
A fentiek nagyon jól hangzanak, de a könnyebb megértés végett nézzünk egy példát. Mivel a Google Analytics kódját fogják a legtöbben beilleszteni a Google Tag Managerbe, ezért ennek a beillesztését mutatom be.
TÁROLÓ REGISZTRÁLÁSA ÉS A KÓD BEILLESZTÉSE
Első lépésként lépjen be a Google Tag Managerbe és ha szükséges, akkor regisztráljon egy google fiókot. Ha már van fiókja, akkor lépjen be.
Minden weboldal számára létre kell hoznia egy tárolót vagy más néven fiókot. Minden tároló külön kódot fog kapni és ezek a kódok fogják behúzni a weboldalra a megadott kódokat.

Ezután a megjelenő felületen adjuk meg a fiók nevét, majd a tároló beállításainál, hogy mi legyen a tároló neve és hogy hol szeretnénk használni a tárolót (pl.: internet, ios, android). Nekünk itt az internet lehetőséget kell választani. A tároló nevének adjuk a weboldalunk webcímét vagy csak a domain nevet.
GOOGLE CÍMKEZELŐ TELEPÍTÉSE
Következő lépésként a megjelenő kódot kell beépíteni a weboldalba. Itt ne feledkezzünk meg róla, hogy két helyre is el kell helyezni egy-egy kódot. Ha végeztünk mindenképpen ellenőrizzük le, hogy a megfelelő helyre építettük-e be.

A tárolókba fogjuk a különböző címkéket elhelyezni, amelyek a különböző kódokat fogják tartalmazni, amikre az oldalunkon szükségünk lehet. Ilyen például a Google Analytics kód is.
Tehát menjünk a címkékre és adjunk hozzá egy új címkét az új gombbal.
CÍMKE KONFIGURÁLÁSA
Ennél a résznél adhatjuk meg, hogy milyen címkét szeretnénk használni. Szerencsére itt már több előre megadott lehetőség közül választhatunk, de akár saját egyéni kódot is be tudunk állítani. Válasszuk ki az Universal Analyticset.

A fenti lehetőségeket állítsuk be. A nyomon követés típusát állítsuk Oldalmegtekintésre és a követési azonosítót adjuk meg. Ez az UA után következő szám a Google Analytics fiókban. Az UA-t is be kell írni.
AKTIVÁLÁSI SZABÁLY
Az aktiválási szabállyal tudjuk megadni, hogy az adott kód, melyik oldalakra vonatkozzon. Hol legyen aktív. Itt egyszerű dolgunk lesz. Ha rákattintunk, akkor az összes oldal lehetősége van csak feltüntetve. Nekünk pedig pont ez kell. Ha nem az összes oldalba szeretnénk beépíteni, akkor a plusz gomb megnyomásával újabb lehetőségeket tudunk beállítani.
CÍMKE ELMENTÉSE
A mentés gomb segítségével elmenthetjük a címkét. Ehhez el kell neveznünk. Válasszunk olyan nevet, hogy egyértelműen tudjuk a későbbiekben azonosítani. Alapból az Universal Analytics nevet adja neki.
CÍMKE KÖZZÉTÉTELE
Már csak egy dolgunk van. A felvett címkét élesíteni kell, hogy aktiválódjon. Memnjünk a jobb felső sarokban lévő küldés gombra.

A címkék esetében tudjuk az egyes műveleteket verziózni, így később vissza tudjuk nézni, hogy mikor mit csináltunk és ennek mi lett az eredménye. Ezeket a mezőket nem kötelező kitölteni. Ezután menjünk a közzététel gombra. Most már élesben is tesztelhetjük, hogy sikerült-e mindent jól beállítani. Elképzelhető, hogy pár percet kell várni, míg aktiválódik.
Ez csak egy gyors bemutató volt a Google Tag Manager használatáról. Ahogy a felületen is látható nagyon sok lehetőség van benne. Érdemes minél előbb elkezdeni a használatát. Nagyon megkönnyíti az életünket.
Ismeri a Google egyik legjobb ingyenes eszközét a Google Űrlapokat?
Ajánlott bejegyzések:
Weboldal készítés árak 2020-ban
Facebook borítókép és profilkép méret 2020
Hashtag jel jelentése! #hashtag